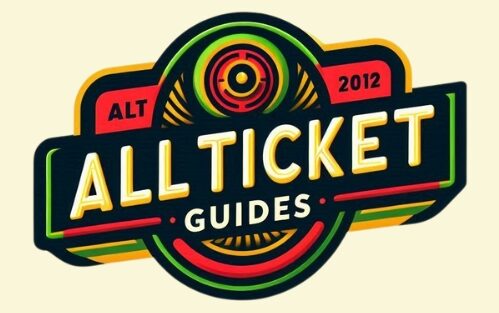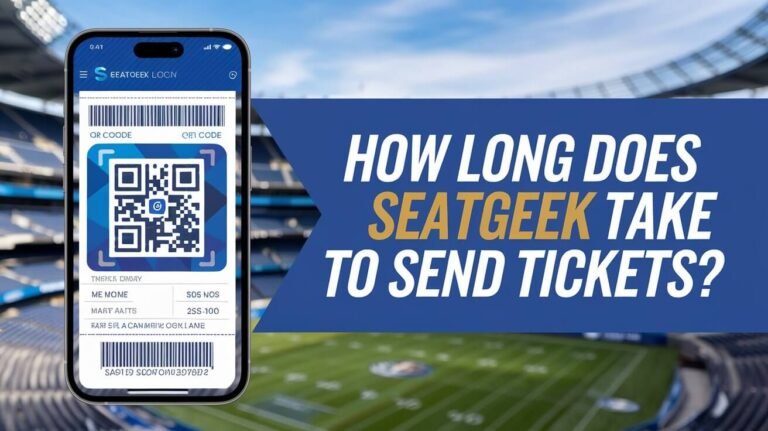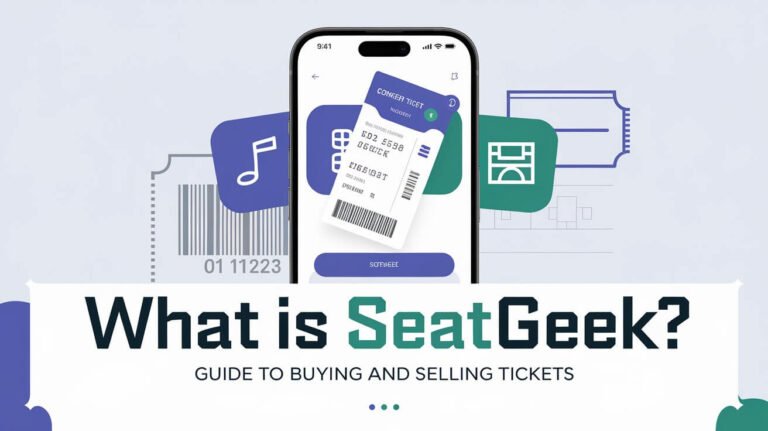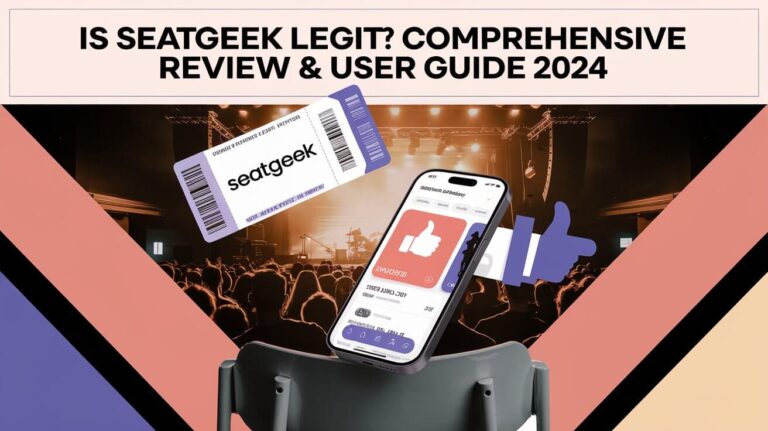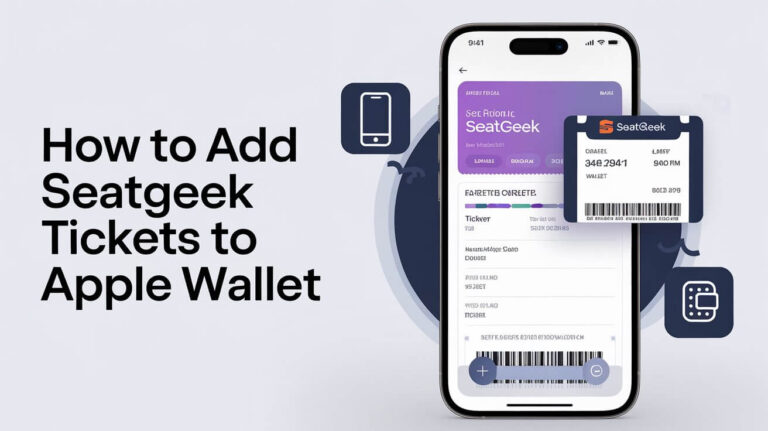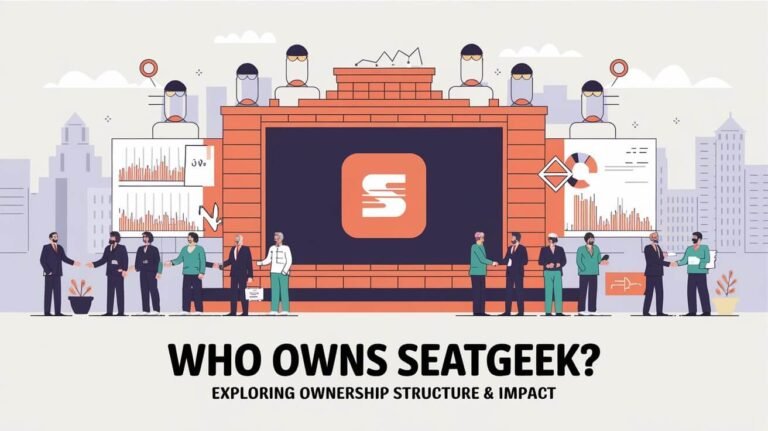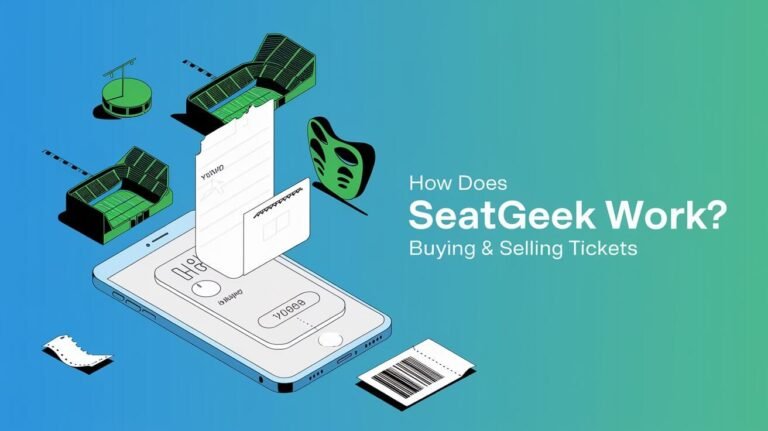Easily Send Tickets on SeatGeek: A Comprehensive Guide
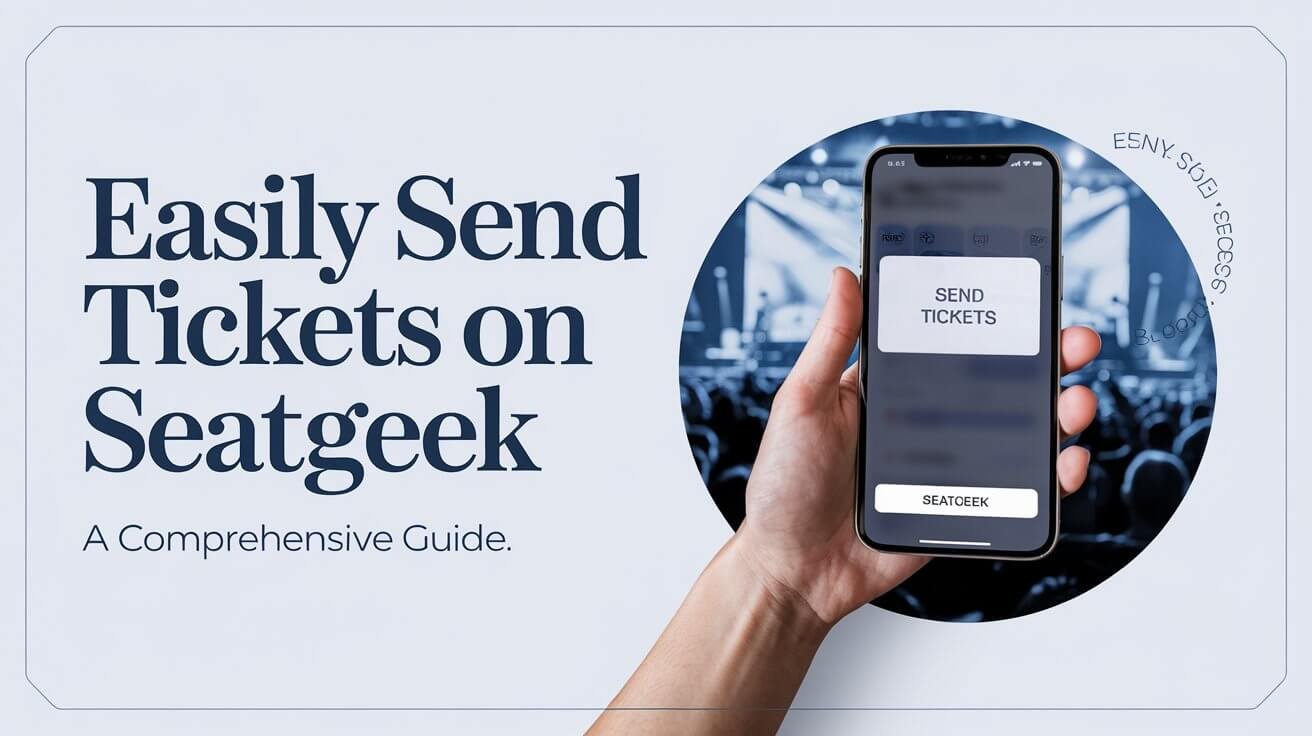
Introduction to Sending Tickets on SeatGeek
Sending tickets on SeatGeek is a straightforward process that allows you to transfer your event tickets to friends, family, or anyone else with ease. This guide will walk you through the step-by-step process, common issues, and tips to ensure a smooth experience. Whether you’re using the SeatGeek app or the website, sending tickets is made simple for all users.
Step-by-Step Guide to Sending Tickets on SeatGeek
Accessing Your SeatGeek Account
To start, you’ll need to log in to your SeatGeek account. You can do this through the SeatGeek website or the mobile app. If you don’t already have an account, you’ll need to create one.
- Visit SeatGeek.com or open the SeatGeek app.
- Click on “Log In” at the top right corner of the page.
- Enter your email and password. If you’ve forgotten your password, there’s an option to reset it.
- Verify your account if prompted, especially if you are logging in from a new device.
Navigating to Your Tickets
Once logged in, navigate to the section where your tickets are stored.
- Click on the “Tickets” tab. This is usually found in the main menu or dashboard.
- Select the event for which you want to send tickets. You’ll see a list of upcoming events you have tickets for.
Using the Send Feature
Now that you’ve selected the event, you can send the tickets to someone else.
- Click on the “Send” button next to the tickets you want to transfer.
- Enter the recipient’s email address or phone number. Make sure you enter this information correctly to avoid any issues.
- Confirm and send the tickets. The recipient will receive an email or SMS with instructions on how to claim the tickets.
Delivery Methods for SeatGeek Tickets
E-Tickets and Mobile Transfers
SeatGeek offers multiple delivery methods for tickets, depending on the event and venue.
E-Tickets
E-tickets are electronic tickets that are delivered directly to your SeatGeek account. These can usually be accessed immediately after purchase.
- Instant Delivery: Some e-tickets are available instantly and can be viewed in your account within minutes.
- Delayed Release: In some cases, e-tickets are released closer to the event date, often within 24 hours of the event.
Mobile Transfers
Some venues prefer to use paperless tickets, which are sent via a third-party app using your email address. These are called mobile transfers.
- Third-Party Platforms: To access these tickets, you may need to set up an account with the third-party service used by the venue.
- Mobile Scanning: Mobile transfer tickets can’t be printed and need to be scanned directly from your phone at the event.
Printing vs. Mobile Entry
Whether you need to print your tickets or use mobile entry depends on the venue’s policies.
Printing Tickets
- Check Your Ticket Details: When you view your tickets in the SeatGeek app, you’ll see if they need to be printed.
- Download and Print: If printing is required, there will be an option to download the tickets as a PDF.
Mobile Entry
- Using the SeatGeek App: For events that support mobile entry, simply open the SeatGeek app and display the barcode at the venue.
- Event-Specific Requirements: Some venues might have specific instructions, which will be communicated to you via email.
Troubleshooting Common Issues
Why Can’t I Send My Tickets?
If you’re having trouble sending your tickets, there are a few common issues to consider:
- Unverified Account: Ensure your account is verified by confirming your email address or phone number.
- Pending Invoice: Make sure there are no outstanding payments on your account.
- Barcode Release: Sometimes, barcodes for tickets are not released until closer to the event date. This is common for certain venues and events.
Dealing with Barcode Release Delays
Barcodes for some tickets may not be available immediately after purchase. This can happen for several reasons:
- Event Policies: Some venues only release barcodes a few days before the event.
- Security Measures: To prevent fraud, barcodes may be held until a certain time.
If you haven’t received your barcode within 48 hours of the event, contact SeatGeek support for assistance.
Tips for a Smooth Ticket Sending Experience
Verify Recipient Information
Before sending tickets, double-check the recipient’s contact details. Incorrect information can lead to delivery issues.
- Double-Check Email or Phone Number: Ensure you have the correct email address or phone number for the recipient.
- Inform the Recipient: Let the recipient know to expect an email or SMS from SeatGeek with their tickets.
Contacting SeatGeek Support
If you encounter any issues while sending tickets, don’t hesitate to reach out to SeatGeek support.
- Visit the SeatGeek Help Center: You can find answers to common questions and issues.
- Contact Support Directly: Use the contact form or phone number provided to get in touch with a support representative.
Frequently Asked Questions
Can I Send Tickets as a Gift?
Yes, you can send tickets as a gift through SeatGeek. Here’s how:
- Purchase Tickets: Buy the tickets under your account.
- Use the Send Feature: Follow the same steps as mentioned earlier to send the tickets to the recipient.
What If the Recipient Doesn’t Receive the Tickets?
If the recipient doesn’t receive their tickets, you can resend them or contact SeatGeek support for help.
- Check Spam/Junk Folders: Ask the recipient to check their spam or junk email folders.
- Resend the Tickets: Go to your tickets and resend them to the correct email address or phone number.
- Contact Support: If the issue persists, reach out to SeatGeek support.
Additional Tips for SeatGeek Users
Utilizing SeatGeek’s App Features
The SeatGeek app offers several features that enhance the user experience, making it easier to manage and send tickets.
Event Notifications
- Stay Updated: Enable notifications to receive updates about your events, including changes and reminders.
- Get Alerts: Receive alerts about ticket availability and price changes for events you’re interested in.
Price Comparison
- Deal Score: Use SeatGeek’s Deal Score feature to find the best deals on tickets. This tool helps you identify which tickets offer the best value for money.
- Price Alerts: Set up price alerts to get notified when ticket prices drop for your favorite events.
Maximizing Ticket Selling Potential
If you ever need to sell your tickets, SeatGeek makes it easy with its user-friendly platform.
Listing Tickets for Sale
- Go to Your Tickets: Navigate to the tickets you wish to sell.
- Click “Sell”: Follow the prompts to list your tickets on the marketplace.
- Set Your Price: Choose a competitive price based on SeatGeek’s recommendations and Deal Score insights.
Ensuring a Smooth Sale
- Verify Your Payout Method: Make sure your payout method is set up correctly to receive payment for your tickets.
- Monitor Your Listings: Keep an eye on your listings and be prepared to adjust prices if necessary to make a sale.
Conclusion
Sending tickets on SeatGeek is a user-friendly process designed to make it easy for you to share event experiences with others. By following the steps outlined in this guide, you can ensure a smooth and hassle-free ticket transfer. Remember to verify all details, utilize the app’s features for the best experience, and reach out to SeatGeek support if you encounter any issues. Enjoy your events and happy ticket sending!
For more information and detailed guides, visit the SeatGeek Help Center.